Ricoh D0C6 IM350
Firmware Update by SD Card 3
UPDATING PROCEDURE (MF MODELS)
- Download the new firmware to the SD card.
- Turn the power off.
- Remove the SD card slot cover.
- Insert the SD card into the SD card lower slot.
• Check whether the card is properly in the SD card slot. When an SD card is inserted, a click is heard, and it is locked.
• To remove the SD, push it in to unlock the spring lock. Then release it so it pops out of the slot. - Turn the power on.
- Wait until the update screen starts (about 45 seconds). When it appears, "Please Wait" is displayed.
- Check whether a program installation screen is displayed. (The screen is always in English, regardless of the machine's language settings.) When the SD card contains two or more software modules, they are displayed as follows.
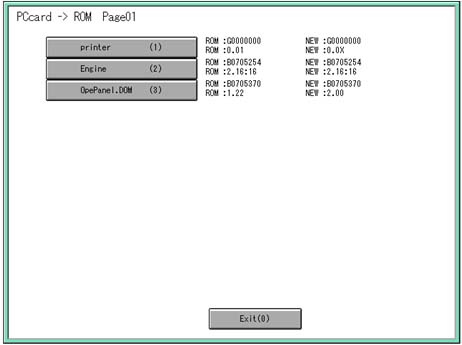
Note:
When the SD card contains both a firmware package and one or more modules, the following display may show up. Select the [Module] and touch [OK] to move above. If you want to update the package firmware, refer to "Package Firmware Update (MF Model Only) > Update via SD card." - Select the modules you want to update. The selected module is highlighted, and [Update] are displayed.
Note:
• Depending on the combination of modules to update, it may not be possible to select all of them simultaneouslyROM/NEW Contents ROM: Display installed module number (upper row)/ version information (lower row). NEW: Display module number (upper row)/ version information (lower row) on the SD card. - Press the [Update]. The software will be updated.
- During the firmware update, a "firmware update/ verification progress screen" is displayed.
When the firmware update is complete, the "firmware update end screen" is displayed.
• In the middle row, the name of the module currently being updated is displayed (in this case, the printer module is being updated).
• In the lower row, a progress bar is displayed in ten steps. (The more *, the more the progress.)
Note:
The figures at the lower right of the display indicate “Number of updated items/ All items to be updated”. - When the update was completed normally, the "Update done" is displayed.
- After turning the power off, remove the SD card.
- Turn the power on again, and check whether the machine is operating normally.
- Attach the SD card slot cover to the original position.
Note:
When the power supply is switched OFF during the firmware update, the update process is interrupted, and when the power is switched ON again, normal operation cannot be guaranteed.
• To guarantee operation, an update error continues to be displayed until the update is successful.
- In this case, insert the SD card again, switch the power ON, and continue download of firmware from the SD card automatically.
• The PS3 firmware program is included in the preinstalled PDF firmware. In the default state, although the PS3 firmware program is hidden in the disabled state, the function is enabled by installing the PS3 card. (The program installed in the PS3 card is a dongle (key) for enabling the PS3 function).
- Due to the above specification, the self-diagnosis result report shows the ROM module number/software version of the PDF firmware at the PS location.