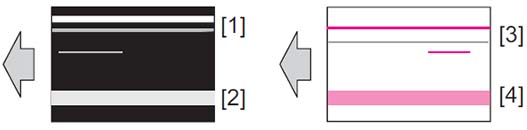| Step |
Section |
Check item for the faulty color |
Result |
Action for the faulty color |
| 1 |
Write section |
Sharp white line or colored line is blurry. |
YES |
Clean the PH window. |
| 2 |
Charging section |
Foreign matter on charging roller. |
YES |
Lightly wipe the surface clean of foreign matter using hydro-wipe (65AA-99##).
Note: Do not apply a strong force to the surface of the charging roller, as doing so can damage the surface. |
| 3 |
Photoconductor section |
There is a positive contact between the electrostatic charger application terminals and the high voltage unit connection terminals. |
NO |
Clean or correct the terminal. |
| 4 |
Developing section |
There is a positive contact between the developing bias application terminals and the high voltage unit connection terminals (Y: B4; M: B3; C: B2; K: B1). |
NO |
Clean or correct the terminal. |
| 5 |
Photoconductor section |
Scratches on photoconductor. |
YES |
- Clean.
- Replace the drum unit.
|
| 6 |
Photoconductor section |
Toner line or dirt on photoconductor. (improper cleaning) |
YES |
Replace the drum unit. |
| 7 |
Photoconductor section |
Faint lines evident on the entire surface as if the surface were brushed off. |
YES |
- Select [Service Mode] -> [Counter] -> [Life] and check the counter value of the Drum Unit.
- Replace the drum unit having the greatest counter value with a new one. (Not the drum unit of the color that has developed the lines, but the drum unit having the greatest counter value)
|
| 8 |
1st transfer section |
There is a positive contact between the transfer belt application terminals and the high voltage unit connection terminals (Y: T1-4; M: T1-3; C: T1-2; K: T1-1). |
NO |
Clean or correct the terminal. |
| 9 |
1st transfer section |
Scratches or dirt on 1st transfer roller. |
YES |
- Clean.
- Replace the transfer belt unit.
|
| 10 |
Developing section |
Toner bristles not even on the developing roller, resulting in a line or band. |
YES |
Replace the developing unit. |
| NO |
Replace the PH unit. |
| Step |
Section |
Check item |
Result |
Action |
| 1 |
Paper path |
There is dirty or foreign matter on paper path. |
YES |
Check or clean the paper path including the duplex section. |
| 2 |
Transfer belt unit |
Lines that can be removed by cleaning are evident on the transfer belt. (improper cleaning) |
YES |
- Check or clean the cleaning blade.
- Replace the transfer belt unit.
|
| 3 |
Transfer belt unit |
Dirt, scratches, or foreign matter on the transfer belt. |
YES |
- Clean.
- Replace the transfer belt unit.
|
| 4 |
Transfer belt unit |
There is a positive contact between the transfer belt application terminals and the high voltage unit connection terminals (Y: T1-4; M: T1-3; C: T1-2; K: T1-1). |
NO |
Clean or correct the terminal. |
| 5 |
2nd transfer section |
Dirt or foreign matter on the 2nd transfer roller. |
YES |
- Remove the foreign matter.
- Replace the transfer roller unit.
|
| 6 |
2nd transfer section |
There is a positive contact between the application terminals of the 2nd transfer and the connection terminals (T2, E1) and ground terminal of the high voltage unit. |
NO |
Clean or correct the terminal. |
| 7 |
Fusing unit |
There is dirty or foreign matter on paper path of fusing unit. |
YES |
Clean. (Disassembling the fusing unit is prohibited.) |
| 8 |
Fusing unit |
Scratches on belt or roller in fusing unit. |
YES |
Replace the fusing unit. |
| NO |
- Replace the high voltage unit.
- Replace the base board.
|
| Step |
Section |
Check item |
Result |
Action |
| 1 |
Original |
Original is damaged or dirty. |
YES |
Change the original. |
| 2 |
When original glass is being used |
A fault occurs in the image read through the original glass. |
YES |
Go to step 5. |
| 3 |
When DF is being used: 1st side |
A fault occurs in the image read from the 1st side while DF is being used. |
YES |
Go to step 11. |
| 4 |
When DF is being used: 2nd side |
A fault occurs in the image read from the 2nd side while DF is being used. |
YES |
Go to step 18. |
| Main body side_original glass |
| 5 |
DF side_ Original pad |
Original pad of DF is dirty. |
YES |
Clean. |
| 6 |
Original glass |
Original glass is dirty. |
YES |
Clean. |
| 7 |
Shading sheet |
Shading sheet is dirty. |
YES |
Clean. |
| 8 |
End face of original is reproduced as a line |
Select [Service Mode] -> [Machine] -> [Scan Area] -> [Scanner Image Side Edge] and make the necessary adjustment, and the image trouble is eliminated. |
NO |
Go to the next step. |
| 9 |
Line occurring due to faulty shading |
Select [Service Mode] -> [Machine] -> [Scan Area] -> [Image Position: Leading Edge] and make the necessary adjustment, and the image trouble is eliminated. |
NO |
Go to the next step. |
| 10 |
Parts along scanning path |
Mirror, lens, light guide or reflectors is dirty. |
YES |
Clean. |
| NO |
- Replace the LED exposure unit.
- Replace the CCD unit.
|
| Main body side_DF original reading section |
| 11 |
Main body side_reading section |
Document reading glass of main body is dirty. |
YES |
Clean. |
| 12 |
DF side_ document reading glass cleaning brush |
Document reading glass cleaning brush of DF is dirty. |
YES |
Clean. |
| 13 |
Main body side_shading sheet |
Shading sheet of main body is dirty. |
YES |
Clean. |
| 14 |
When DF is being used: 1st side: End face of original is reproduced as a line |
Select [Service Mode] -> [ADF] -> [Original Stop Position] -> [Sub Scanning Direction 1-Side] and make the necessary adjustment, and the image trouble is eliminated. |
NO |
Go to the next step. |
| 15 |
Service Mode -> Read Pos Adj |
Select [Service Mode] -> [ADF] -> [Read Pos Adj] -> [Auto Adjust] and the image trouble is eliminated. |
NO |
Go to the next step. |
| 16 |
Line occurring due to faulty shading |
Select [Service Mode] -> [Machine] -> [Scan Area] -> [Image Position: Leading Edge] and make the necessary adjustment, and the image trouble is eliminated. |
NO |
Go to the next step. |
| 17 |
Parts along scanning path |
Mirror, lens, light guide, or reflectors is dirty. |
YES |
Clean. |
| NO |
- Replace the LED exposure unit.
- Replace the CCD unit.
|
| DF side_original reading section |
| 18 |
CIS glass cleaning |
CIS glass is dirty. |
YES |
Clean. |
| 19 |
CIS reading section |
CIS reading section is dirty. |
YES |
Clean. |
| 20 |
CIS cleaning brush |
CIS cleaning brush is dirty. |
YES |
Clean. |
| 21 |
Shading sheet |
Shading sheet is dirty. |
YES |
Clean. |
| 22 |
When is DF being used: 2nd side: End face of original is reproduced as a line |
Select [Service Mode] -> [ADF] -> [Original Stop Position] -> [Sub Scanning Direction 2-Side] and make the necessary adjustment, and the image trouble is eliminated. |
NO |
Go to the next step. |
| 23 |
When DF is being used: 2nd side: Home Read Position |
Select [Service Mode] -> [ADF] -> [Home Read Position Adjust] and the image trouble is eliminated. |
NO |
Go to the next step. |
| 24 |
Scanning section |
CIS reading section is dirty. |
YES |
Clean. |
| NO |
Replace the CIS module. |