Konica-Minolta bizhub 287
Firmware 3. USB memory. Updating
Procedure
- Turn OFF the main power switch.
- Connect the USB memory containing the firmware into the USB port on the right side of the operation panel.
NOTE
• USB memory must be connected with the main power switch off. - Turn the main power switch ON while pressing the Stop key.
- Control panel shows F/W items to be updated, and select the particular type of F/W to be updated. (Select [YES].)
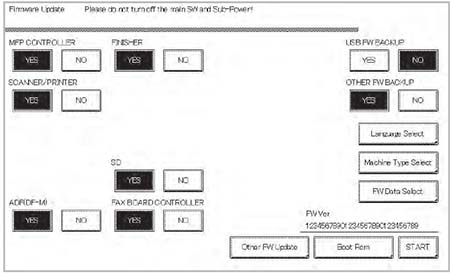
F/W to be updated Appropriate board Remark MFP CONTROLLER eMMC board (eMMC) SCANNER/PRINTER MFP board (MFPB) ADF (DF-M) DF control board (DFCB) Only when DF-628 is mounted FAX BOARD CONTROLLER1 Fax board/1 (FAXB/1) Only when FK-513 is mounted FINISHER FS control board (FSCB) Only when FS-533/FS-534 is mounted SD SD drive board (SDDB) Only when FS-534SD is mounted NOTE
- Unless one of the keys on the control panel is pressed, firmware is automatically updated after 30 seconds when the main power switch is turned on.
- When the BootRom file is in the firmware data, [BootRom] key is displayed. Pressing the key updates data.
- If either or both of the SCB file and power sub CPU file are contained within the firmware data, the [Other FW Update] key displays. Press the key to update.
- When more than one firmware are stored in step 1, pressing [FW Data Select] enables selection. (Data of other models cannot be selected.)
(At this time, the data marked with an asterisk on the upper-left side of the data selection screen is the firmware data in the "FW0001" folder in the USB memory device.) - Press the [Language Select].
- On the Language Select screen, select a language to be displayed on the LCD area of the control panel, then touch [Fix].
NOTE
• The language selected on this screen is displayed on the Language Selection screen of Utility.
• Up to 9 languages are selectable. However, Japanese and English are essential options. - Touch [OK] to go back to the firmware update selection screen.
- Press the [START]. (At this time, the Start key starts blinking red.)
- Check that the control panel shows the message indicating that the data has been rewritten correctly ([Downloading Completed]). (The Start key lights blue.)
- Turn OFF the main power switch.
- Remove the USB memory.
- Turn ON the main power switch.
- Call the Service Mode to the screen.
- Select the [Firmware Version].
- Make sure if the version of firmware is updated.