HP LaserJet Enterprise M406
Firmware upgrades
Determine the installed revision of firmware
Learn about how to determine the version of installed printer firmware. Print a configuration page to determine the installed revision of firmware.
Print the configuration page from an MFP control panel
- From the Home screen on the printer control panel, scroll to and touch the Reports button.
- Open the following menus:
• Configuration/Status pages - Touch Configuration Page to select it.
- Touch the print icon to print the pages.
Print the configuration page from a SFP control panel
- From the Home screen on the printer control panel, use the arrow keys to navigate to Reports, and then press the OK button.
- Use the arrow ▼ buttons to scroll to Configuration/Status Pages, and then press the OK button.
- Use the arrow ▼ buttons to scroll to Configuration Page, and then press the OK button.
- Use the arrow ▼ buttons to scroll to the print icon . Press the OK button to print the pages.
USB flash drive firmware (Pre-boot menu) (SFP)
Learn how to perform a USB flash drive firmware (Pre-boot menu) update using a SFP control panel.
- Press the Cancel button when you see the 1/8 under the logo.
- Use the arrow ▼ buttons to highlight +3 Administrator, and then press the OK button.
- Use the arrow ▼ buttons to highlight +1 Download, and then press the OK button.
- Insert the USB flash drive with the .bdl file on it into the USB port on the printer.
NOTE: If the error message No USB Thumbdrive Files Found displays on the control panel display, try using a different portable storage device. - Use the arrow buttons to highlight USB Thumbdrive, and then press the OK button.
- Use the arrow buttons to highlight the .bdl file, and then press the OK button.
NOTE: The upgrade process can take 10 minutes or longer to complete.
TIP: If there is more than one .bdl file on the storage device, make sure to select the correct file for this printer. - When the message Complete displays on the control panel display, turn the printer power off, and then on again.
- When the upgrade process is complete, print a configuration page and verify that the upgrade firmware version was installed.
USB flash drive firmware (Pre-boot menu) (MFP)
Learn how to perform a USB flash drive firmware (Pre-boot menu) update from an MFP control panel.
- Copy the .bdl file to a portable USB flash drive.
- Touch the middle of the control panel display when you see the 1/8 under the logo.
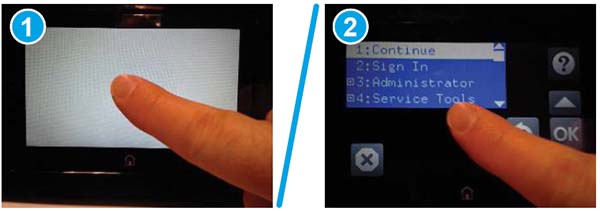
- Use the arrow buttons to highlight +3 Administrator, and then touch the OK button.
- Use the arrow buttons to highlight +1 Download, and then touch the OK button.
- Insert the USB flash drive with the .bdl file on it into the USB port on the printer.
NOTE: If the error message No USB Thumbdrive Files Found displays on the control panel display, try using a different portable storage device. - Use the arrow buttons to highlight USB Thumbdrive, and then touch the OK button.
- Use the arrow buttons to highlight the .bdl file, and then touch the OK button.
NOTE: The upgrade process can take 10 minutes or longer to complete.
TIP: If there is more than one .bdl file on the storage device, make sure to select the correct file for this printer. - When the message Complete displays on the control panel display, touch the down arrow button several times until the message Continue displays.
- Touch the OK button to begin the upgrade. When the upgrade is complete, the printer will initialize to the Ready state.
- When the upgrade process is complete, print a configuration page and verify that the upgrade firmware version was installed.
USB flash drive firmware (control panel menu) (SFP)
Learn how to perform a USB flash drive firmware (control panel menu) update from a SFP control panel (FutureSmart 4 firmware or later).
- From the Home screen on the printer control panel, use the arrow buttons to scroll to Support Tools, and then press the OK button.
- Open the following menus:
• Maintenance
• USB Firmware Upgrade - Insert the USB flash drive with the .bdl file on it into the USB port on the printer.
- Use the arrow buttons to scroll to the appropriate .bdl file, and then press the OK button.
- When the upgrade process is complete, print a configuration page and verify that the upgrade firmware version was installed.
USB flash drive firmware (control panel menu) (MFP)
Learn how to perform a USB flash drive firmware (control panel menu) update from a n MFP control panel.
- Copy the .bdl file to a portable USB flash drive.
- Turn the printer on, and then wait until it reaches the Ready state.
- From the Home screen on the printer control panel, scroll to and touch the Support Tools button.
- Open the Maintenance menu.
- Touch the USB Firmware Upgrade button.
- Insert the USB flash drive with the .bdl file on it into the USB port on the printer.
- Touch the .bdl file, and then touch the Upgrade button.
TIP: If there is more than one .bdl file on the storage device, make sure to select the correct file for this printer. - Select one of the following options:
• Upgrade
NOTE: The upgrade process can take 10 minutes or longer to complete.
• Re-install
• Downgrade - When the upgrade is complete, the printer will initialize to the Ready state.
- When the upgrade process is complete, print a configuration page and verify that the upgrade firmware
version was installed.