HP Color LaserJet Managed MFP E67650
Firmware upgrades
Determine the installed revision of firmware
NOTE: Print a configuration page to determine the installed revision of firmware.
Print the configuration page from a touchscreen control panel
- From the Home screen on the printer control panel, swipe (right), and the touch the Reports button.
- Touch the Configuration/Status Pages item
- Touch Configuration Page to select it.
TIP: Multiple report pages can be selected, and then printed together. - Touch the Print button to print the pages.
Print the configuration page from a LCD control panel
- From the Home screen on the printer control panel, use the down arrow ▼ button to select the Print menu.
- Use the right arrow ► button to scroll to Reports, and then press the OK button.
- Use the down arrow ▼ button to scroll to Configuration/Status Pages, and then press the OK button.
- Use the down arrow ▼ or ▲ buttons to scroll to Configuration Page, and then press the OK button to select it.
- Use the down arrow ▼ and right arrow ► buttons to scroll to Print, and then press the OK button to print the pages.
TIP: Multiple report pages can be selected, and then printed together.
USB flash drive firmware (control-panel menu) update from a touchscreen control panel
- Copy the .bdl file to a portable USB flash drive.
- Turn the printer on, and then wait until it initializes.
- From the Home screen on the printer control panel, swipe (right), and the touch the Support Tools item.
- Open the following menus:
• Maintenance
• USB Firmware Upgrade - Insert the USB flash drive with the .bdl file on it into the USB port on the printer.
- Touch the .bdl file, and then touch the Install button.
NOTE: If there is more than one .bdl file on the storage device, make sure to select the correct file for this printer.
7. When the upgrade is complete, the printer restarts.
TIP: Print a configuration page and verify that the upgrade firmware version was installed.
USB flash drive firmware (control-panel menu) update from a LCD control panel
- Copy the .bdl file to a portable USB flash drive.
- From the Home screen on the printer control panel, use the down arrow ▼ button to select the Print menu.
- Use the right arrow ► button to scroll to and select the Support Tools menu, and then press the OK button.
- Use the down arrow ▼ button to scroll to and select the Maintenance menu, and then press the OK button.
- Use the down arrow ▼ button to scroll to and select the USB Firmware Upgrade menu, and then press the OK button.
- Insert the USB flash drive with the .bdl file on it into the USB port on the printer.
- Use the down arrow ▼ button to scroll to the appropriate .bdl file, and then press the OK button to select.
NOTE: If there is more than one .bdl file on the storage device, make sure to select the correct file for this printer. - Use the down arrow ▼ and right arrow ► buttons to scroll to Install, and then press the OK button to start the firmware upgrade.
TIP: Print a configuration page and verify that the upgrade firmware version was installed.
USB flash drive firmware (Pre-boot menu) update from a touchscreen control panel
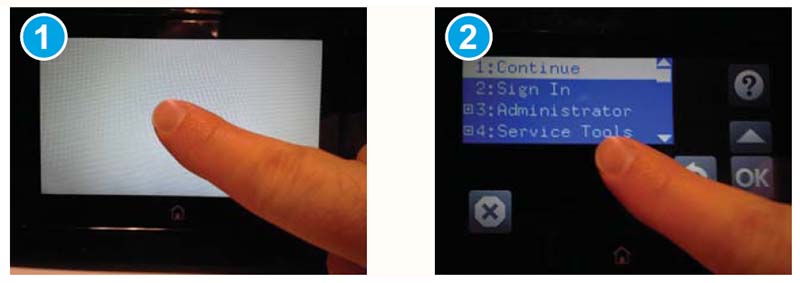
- Copy the .bdl file to a portable USB flash drive.
- Touch the middle of the control-panel display when you see the 1/8 under the logo.
- Touch the down arrow ▼ button to highlight +3 Administrator, and then touch the OK button.
- If necessary, touch the down arrow button to highlight +1 Download, and then touch the OK button.
- Insert the USB flash drive with the .bdl file on it into the USB port on the printer.
NOTE: If the error message No USB Thumbdrive Files Found displays on the control-panel display, try using a different portable storage device. - Touch the down arrow ▼ button to highlight USB Thumbdrive, and then touch the OK button.
- Touch the down arrow ▼ button to highlight the .bdl file, and then touch the OK button.
NOTE: The upgrade process can take 10 minutes or longer to complete.
TIP: If there is more than one .bdl file on the storage device, make sure to select the correct file for this printer. - When the message Complete displays on the control-panel display, turn the printer power off, and then on again.
- Touch the OK button to begin the upgrade. When the upgrade is complete, the printer will initialize to the Ready state.
- When the upgrade process is complete, print a configuration page and verify that the upgrade firmware version was installed.
USB flash drive firmware (Pre-boot menu) update from a LCD control panel
- Copy the .bdl file to a portable USB flash drive.
- Press the Cancel button when you see the 1/8 under the logo.
- Press the down arrow ▼ button to highlight +3 Administrator, and then press the OK button.
- If necessary, press the down arrow button to highlight +1 Download, and then press the OK button.
- Insert the USB flash drive with the .bdl file on it into the USB port on the printer.
NOTE: If the error message No USB Thumbdrive Files Found displays on the control-panel display, try using a different portable storage device. - Press the down arrow ▼ button to highlight USB Thumbdrive, and then press the OK button.
- Press the down arrow ▼ button to highlight the .bdl file, and then press the OK button.
NOTE: The upgrade process can take 10 minutes or longer to complete.
TIP: If there is more than one .bdl file on the storage device, make sure to select the correct file for this printer. - When the message Complete displays on the control-panel display, turn the printer power off, and then on again.
- When the upgrade process is complete, print a configuration page and verify that the upgrade firmware version was installed.